Как в фотошопе смазать задний фон. Размытие по диафрагме в Фотошоп CS6. Выбор эффекта размытие по диафрагме
В этом уроке мы подробно рассмотрим размытие по диафрагме (Iris Blur) - второе из трех новых эффектов размытий, добавленных в галерии размытий в Фотошоп CS6. В предыдущем уроке мы научились использовать размытие по полю (Field Blur ), которое позволило варьировать нам степень размытия в различных частях изображения без применения слоя-маски (формально, новые фильтры размытий в Фотошоп CS6 используют слои-маски, но программа создает их сама без нашего участия). Как вы сможете узнать из этого урока, размытие по диафрагме повторяет возможности размытия по полю, и при этом позволяет нам еще точнее контролировать нужную степень размытия в разных частях изображения.
В этой статье мы рассмотрим, как использовать программное обеспечение для редактирования изображений, чтобы размыть фон фотографии, сохраняя объект резким. Это хороший способ помочь привлечь внимание зрителя к вашему объекту, а не к фону. Хотя лучше всего использовать размытый фон в камере, это не всегда возможно. В этом случае мы можем использовать программное обеспечение для редактирования изображений, чтобы имитировать эффект неглубокой глубины резкости.
Селективная глубина резкости с использованием градиентной маски
Некоторые из вариантов, скорее всего, будут просто названы по-разному или помещены под другое меню. Мы сначала рассмотрим пару основных способов размытия фона, а затем немного более продвинутый способ. Использование градиентной маски для размытого фона лучше всего подходит для сцен, где они постепенно уходят вдаль. Создавая размытие, которое становится сильнее в фоновом режиме, оно может придать изображению больше ощущения глубины.
Этот урок основывается на материале урока о размытии по полю, поэтому если вы еще не ознакомились с ним, я советую сначала прочитать предыдущий урок.
Вот фотография, с которой я буду работать:
Исходное изображение.
Как всегда, я работаю с копией слоя исходного изображения, чтобы избежать необратимых изменений оригинала. Вы это можете увидеть на панели слоев. Исходное изображение находится на слое заднего фона, а его копия - на слое 1 (вы можете сделать копию слоя, нажав сочетание клавиш Ctrl+J / Command+J на клавиатуре)
Например, мы используем фотографию батареи из предыдущей статьи. Если вы хотите работать вместе с учебником, вы можете. Фото, мы будем размывать фон на. Вы можете просмотреть видеоролик о создании эффекта ниже. 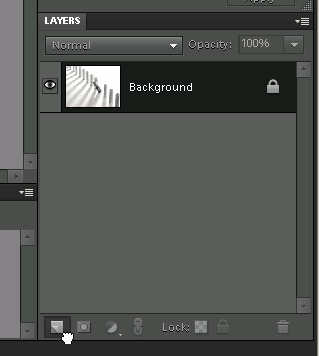
Вы увидите, что есть несколько различных вариантов размытия. После этого вы хотите выбрать опцию размытия с многоточием, поскольку это даст вам возможность контролировать, насколько изображение размыто.
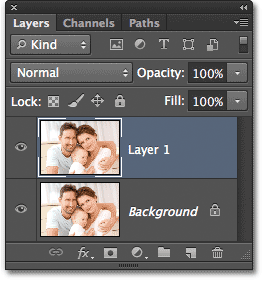
Панель слоев указывает на то, что я работаю со слоем 1, а не со слоем заднего фона.
Выбор эффекта размытие по диафрагме
Вы можете найти новый фильтр размытия в соответствующей строке меню в верхней части экрана. Зайдите в строку меню «Фильтр» (Filter), выберите раздел «Размытие» (Blur) и затем - «Размытие по диафрагме» (Iris Blur) (второе сверху)
Вы можете, конечно, попробовать другие варианты размытия, а также посмотреть, как они выглядят. Отрегулируйте количество размытия, чтобы изображение выглядело не в фокусе. Затем создайте маску черного слоя для нашего размытого слоя. В градиенте выберите «Передний план» для «Прозрачный». Это должен быть второй градиент в градиенте.
С помощью маски слоя, выбранной в палитре слоев, убедитесь, что цвет переднего плана белый. Белый градиент теперь показывает часть этого слоя. Мы хотим, чтобы передний план был немного не в фокусе. Этот метод более подходит для субъектов, где существует четкая дифференциация между субъектом и фоном. Вместо медленного снижения фокуса между объектом и фоном мы создаем изображение, где объект острый, а фон размыт, без промежуточного состояния.
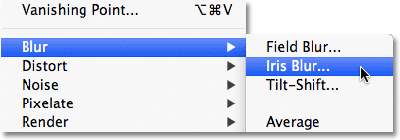
Выберите Фильтр > размытие > размытие по диафрагме (Filter > Blur > Iris Blur)
Когда в предыдущем уроке мы выбрали «Размытие по полю», то появилась новая галерея размытий, которая временно заменила стандартный интерфейс Фотошоп. Поскольку в этот раз мы выбрали «Размытие по диафрагме», то в правом верхнем углу галереи размытий, содержащей панель «Инструменты размытия» (Blue Tools panel), открылись параметры для размытия по диафрагме, а точнее единственный параметр - тот же самый ползунок, что и для размытия по полю.
Переключение между булавками
Видео-демонстрацию этой техники можно посмотреть ниже. Нанесите размытие на дублирующий слой. Затем создайте маску слоя для вашего размытого слоя. На этот раз мы будем использовать маску слоя, заполненную белым. В настройках кисти убедитесь, что у вас есть мягкая обрезная кисть. Если вы не видите настройки твердости, убедитесь, что значок аэрографа активирован. Выбрав маску слоя, измените цвет переднего плана на черный.
Теперь нарисуйте маску слоя над вашим предметом, чтобы скрыть размытый слой, где находится ваш объект. Окончательное изображение выглядит так. Вы заметите, что у нашего субъекта есть своеобразное свечение вокруг него. Это может дать хороший эффект на некоторых изображениях, но часто это нежелательно.
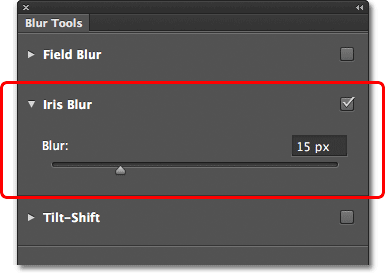
Панель «инструменты размытия» показывает параметры для размытия по диафрагме.
Наше изображение появилось в области предварительного просмотра, которая занимает почти всю галерею размытий, и, как и для эффекта размытия по полю Фотошоп предлагает нам по умолчанию булавку эффекта, которую мы можем использовать для выбора степени размытия в нужной части изображения. В этот раз, впрочем, булавка выглядит как солнечная система, где планеты вращаются по орбите вокруг звезды.
Этот метод похож на последний, но с модификацией, так что мы не получаем размытого «свечения» вокруг нашего объекта. Теперь нам нужно выбрать фон изображения с помощью инструмента выделения. Это просто случай чистки по фону с помощью инструмента для его выбора. При выборе фона, теперь нам нужно инвертировать выделение, чтобы вместо этого был выбран только объект.
С выбранным объектом мы теперь удалим их из нашего слоя. Это создаст маску, которая отображается через объект из слоя ниже. Значок ссылки цепи исчезнет, показывая, что слой и маска больше не связаны. Мы должны сделать это, чтобы при размывании слоя, маска также не будет размыта.

Булавка размытия для эффекта «Размытие по диафрагме» выглядит интереснее, чем для размытия по полю.
Контроль степени размытия
Давайте подробнее остановимся на том, что мы видим. Как мы узнали из предыдущего урока, этот забавный значок называется булавкой, потому что мы можем «приколоть» дополнительные булавки в различных частях изображения, что позволит нам варьировать степень размытия на изображении. В центре булавки находится уже известное нам внешнее кольцо управления или регулятор размытия, которое мы использовали в эффекте размытия по полю для уменьшения или увеличения степени размытия.
Тонкая белая рамка вокруг миниатюры указывает, что она выбрана. Это дает более реалистичное изображение, в котором нет размытого ореола вокруг объекта. Это обе части программного обеспечения, которые могут воссоздать эффект небольшой глубины резкости, но с большим количеством вариантов и более реалистичным результатом, чем вышеупомянутые методы. Однако с его невероятно универсальным набором функций - выяснение даже самых простых задач может показаться сложным. Возможно, вы думали, что эта кнопка предназначена для дождя, но на самом деле слеза на вашей панели инструментов является той, которая для относительно небольшой и неточной работы.
Просто наведите курсор мышки на регулятор, затем, удерживая нажатой кнопку мыши, поверните кольцо по часовой стрелке или против нее. Поворот по часовой стрелке усилит степень размытия, в то время как поворот против часовой - уменьшит. Подобным образом работает регулятор громкости в магнитофоне. Фотошоп отобразит вам предварительный результат поворота регулятора, а в окошке панели отразится уровень размытия в пикселях (в моем случае это 36 пикселей)
В раскрывающемся меню вы можете выбрать, в какой области изображения вы хотели бы больше сосредоточиться. Чем меньше число, тем более тонким является инструмент. Удерживайте мышью те части фона, которые вы хотели бы изменить. Перемещайте щетку круговыми движениями. Вы создали свое собственное размытое фоновое изображение.
- Идем дальше и выбираем размер кисти и ход в верхней части экрана.
- Это позволяет вам осветлять, затемнять, затачивать и т.д. изображение.
- Теперь вы выберете свою силу размытия.
- Вы можете пойти супер тонким, или вы можете сделать это с сильным размытием.
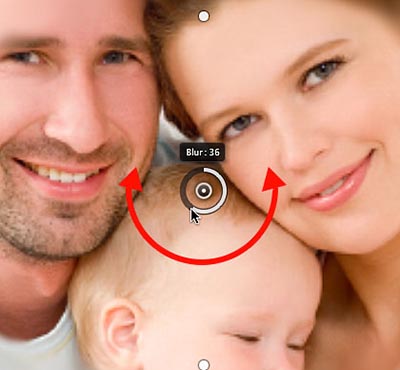
Кликните на внешнее кольцо и поворачивайте его, чтобы регулировать степень размытия.
Вы также можете контролировать степень размытия, используя ползунок на панели «Инструменты размытия». Передвиньте ползунок вправо для усиления размытия или влево для его уменьшения. Ползунок и булавка привязаны друг к другу, поэтому нет различия в том, какой инструмент использовать - меняя одно, вы автоматически меняете другое.
Есть несколько версий инструмента лассо для ваших нужд. Есть обычное лассо, полигональное лассо, магнитное лассо. Существует также другая опция, не связанная с лассо, инструмент быстрой маски, который абсолютно свободен и лучше подходит для супер точных выборов. Если вы нетерпеливы, это может быть не лучший выбор. Вы можете узнать больше об этих инструментах, среди прочего, в этом легко.
Выберите изображение, которое вы хотите отредактировать. Если вы решите использовать инструмент быстрой маски, вы можете обнаружить, что он скрывается на панели инструментов внизу. Итак, теперь, когда у вас есть эта граница, перетасованная вокруг вашего выбора, вы, вероятно, хотите, чтобы она делала размытие.
- Нарисуйте вокруг участка фона, который вы хотели бы размыть.
- Похоже, кто-то набил круг на квадрат.
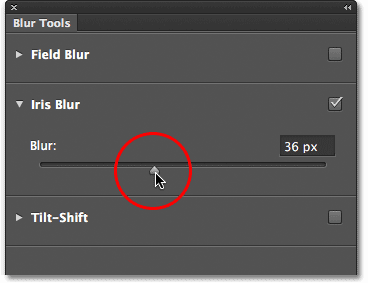
Ползунок также может быть использован для изменения степени размытия
Линия размытия на 100 %
Регулятор размытия окружен 4 точками, которые в свою очередь окружены 4 точками меньшего размера, соединенными тонкой кривой. Эти точки позволяют нам точно контролировать область размытия на изображении, и именно это отличает эффект размытия по диафрагме от размытия по полю. Давайте рассмотрим 4 точки меньшего размера, соединенные вместе кривой (подобно краю солнечной системы). Они отвечают за отметку стопроцентного размытия.
Используем размытие по Гауссу
Он создает плавные переходы. Ну, это более или менее то, что он говорит, что это будет делать. Он берет компоненты внутри вашего выбора и тщательно размывает их вместе. Особенно хорошо использовать, где встречаются разные цвета. Если вы ищете более драматичный эффект, выберите «размыть больше», что увеличит туман примерно в три раза.
Этот тип размытия считывает среднее значение цвета вашего выделения, а затем пиксели рядом с вашим выбором. Он смешивает их вместе, чтобы сделать его приятным, гладким, без линии, размытым. Большая кисть радиуса создаст большее размытие. Используйте этот инструмент, чтобы настроить размер, который вы хотите размыть. Для этого будет небольшая всплывающая панель с ползунком.
Иными словами, всё, что находится за пределами кривой, соединяющей точки, размывается полностью - на 100%. Область внутри кривой в зависимости от местонахождения по отношению к центру булавки размывается в меньшей степени или не размывается совсем. Немного погодя, мы научимся, как изменять степень размытия в пределах кривой.
Существует несколько способов изменения кривой, отвечающей за стопроцентное размытие. Во-первых, вы можете навести курсор мышки на любую из 4 точек, соединенных кривой, и увидеть, что он изменится на специальный значок (маленькая кривая со стрелкой на каждом конце). Нажмите на точку и, удерживая кнопку мыши нажатой, потяните ее, чтобы изменить форму кривой или повернуть ее.
Попытка сделать так, чтобы поезд двигался, хотя он был неработоспособным в течение многих лет? Это позволит вам настроить направление и интенсивность фонового изображения. Это похоже на съемку с движущейся машины. Это эквивалентно функции увеличения и уменьшения масштаба на вашей камере. Вы можете настроить радиальное размытие от 1 до 100 в дополнение к использованию радиального вращения или радиального масштабирования.
Эта опция дает вам возможность быть невероятно точной. Вы можете изменить радиус размытия для определенной области, которая размывает пиксели на некотором расстоянии; или изменить порог, который указывает, какой тип пикселей вы хотите видеть размытием.

Нажмите на любую из 4х внешних точек и потяните ее, чтобы изменить форму стопроцентной линии размытия или повернуть ее.
Во-вторых, если вас устраивает форма и поворот кривой, и вы просто хотите изменить размер области стопроцентного размытия, нажмите и потяните саму кривую. В таком случае форма и угол поворота останется прежними.
Размытие поверхности удерживает центр изображения размытым до вашего уровня спецификации, но сохраняет края острыми. Играйте с порогом и радиусом, чтобы получить разные крутые эффекты. Возможно, вы хотите, чтобы определенные аспекты фона оставались в фокусе, а другие - размыты. Этот инструмент позволит вам достичь той глубины поля, которую вы ищете. Существует три варианта размытия объектива, ускорение, размытие фокусного расстояния и инвертирование.
Не забудьте просто поиграть и повеселиться! Это очень реальный и естественный эффект. Хотя есть много учебников по размытию фона фотографии, большинство из них либо отрезали ноги, либо странно выглядят ореолом по краям. Это уменьшит количество видимых помех.

Нажмите на саму линию и потяните ее, чтобы изменить размер области размытия без изменения формы и угла поворота.
Если вы посмотрите внимательнее на кривую, то заметите квадратный значок-маркер (между верхней и правой точками). Мы можем использовать этот значок, чтобы регулировать изгиб кривой, т.е. вместо эллипса можно получить прямоугольник с закругленными углами, если нажать на значок и потянуть его наружу. Потянув значок вовнутрь, мы вернем кривой форму эллипса.
Это делает фотографию более привлекательной и делает ваш объект выделяющимся. 
Вы можете использовать слайдер прозрачности, чтобы проверить, есть ли какие-то области, которые вам, возможно, отсутствуют, и вы хотите лучше покрыть их. Возьмите некоторые из этих взлетных волос и некоторые из фона.
. Выберите «Новый слой с маской слоя».
Мы собираемся расширить выбор для более плавного результата. . Теперь вы сможете увидеть фотографию без нашей темы. Там могут быть небольшие кусочки и остатки, оставленные здесь и там - и это прекрасно. Он не должен быть идеальным для пикселя, потому что вы все равно будете размыты.

Нажмите на квадратный маркер и потяните его, чтобы придать кривой форму прямоугольника с закругленными углами.
Область перехода
А как насчет четырех больших точек, расположенных между центром булавки и внешней стопроцентной линии размытия? Эти точки определяют, где начинается область перехода для эффекта размытия. Область между центром булавки и этими большими точками полностью защищена от эффекта размытия и имеет ту же резкость, что и исходное изображение.
Используем Радиальное размытие
Теперь мы размываем фон, и это не повлияет на нашу женщину, потому что она находится на отдельном слое. Сделайте слой женщины видимым снова, чтобы мы могли видеть результат, когда мы работаем. И затем вы можете настроить количество размытия, выбрать первый вывод и перетащить по кругу или использовать слайдер.
- Убедитесь, что фоновый слой по-прежнему выбран выбранным слоем.
- Если вы ничего не хотите, снимите все это.
- Если вы хотите полностью туманный фон, поставьте его максимум.

Область между центром булавки и четырьмя большими бочками защищена от эффекта размытия.
Размытие начинается от этих четырех точек и постепенно усиливается по направлению к внешней линии, где эффект размытия достигает наибольшей величины.

Удалить тему с фона
Надеюсь, вам понравился этот урок. Подпишитесь на нашу рассылку, и вы не пропустите ни одного учебника. Каковы ваши любимые методы, которые вы любите делать? Кроме того, что бы вы хотели узнать? При добавлении размытия изображения к фотографии важно размыть только фон. Субъект должен оставаться размытым, чтобы выделять их из фона.
Чтобы размыть фон, а не объект, два элемента должны быть разделены первыми. Самый простой способ разделить тему и предысторию - удалить объект из фона. Покрасьте предмет, и Инструмент заполнит их информацией из фона. Это не должно быть идеальным, в конце концов, вы будете наносить размытие на задний план. Основная цель - убедиться, что объект не размыт фоном.
Область между 4-мя большими точками и внешней линией является областью перехода для эффекта размытия.
Мы можем двигать эти точки перехода ближе к центру булавки или дальше от него, нажимая на них кнопкой мышки. Чем ближе к внешней линии мы передвинем точки, тем более выраженной станет область перехода. Чтобы сгладить область перехода, необходимо передвинуть точки ближе к центру. По умолчанию, перемещение одной точки автоматически влечет за собой перемещение всех точек, что в большинстве случаев нам и нужно. Но если мы хотим передвигать точки по одной, надо нажать и удерживать клавишу Alt (Win) / Option (Mac) при перемещении точки.

Регулируйте размер области перехода с помощью перемещения больших точек.
Изменение фокуса
По умолчанию, область между центром булавки и четырьмя точки перехода защищена от эффекта размытия и остается постоянно в фокусе (резкой), но мы можем при необходимости изменить это. Если вы посмотрите окно параметров, то увидите, что значение фокуса (Focus) равно 100% (опять по умолчанию). Уменьшая фокусное значение, вы добавите размытие в защищенную область. Я уменьшу данное значение до 75%.
Выбор фокусного значения регулирует степень размытия в области между центром булавки и точками перехода.
Сейчас видно, что область между центром булавки и точками перехода стала слегка нерезкой:

Даже защищенную область можно размыть при необходимости.
Перемещение булавок
Как и в эффекте размытия по полю, мы можем переместить булавку в другое место изображения, просто нажав на ее центр и передвинув булавку.

Нажмите на булавки и переместите их, куда вам нужно.
Добавление булавок
Чтобы добавить новую булавку на изображение для большего контроля над размытием, переместите курсор в нужное место и щелкните кнопкой мышки. В моем случае, я добавил еще две булавки - одну - на область лица женщины и другую - на лицо ребенка, что позволило мне регулировать степень размытия отдельно в этих областях.

Щелкните кнопкой мышки, чтобы добавить новые булавки.
Переключение между булавками
Как и в эффекте размытия по полю, только одна булавка может быть активна за раз, и только текущая активная булавка отображает область размытия вокруг себя. Однако мы можем легко переключаться между булавками, просто нажимая на них, и работать в необходимых областях. В моем случае, я выбрал булавку в области головы женщины, нажав на нее.

Нажмите на булавки, чтобы переключиться между ними и поработать с областями размытия.
Скрытие булавок и просмотр исходного изображения
Мы можем временно спрятать булавки, чтобы просмотреть изображение и оценить эффект размытия, нажав и удержав букву H на клавиатуре. При нажатой клавише, булавки исчезают из поля зрения. Отпустив клавишу, мы вернем булавкам видимость.
Мы можем также просмотреть исходное изображение для оценки эффекта размытия, убрав галочку с пункта «Предварительный просмотр» (Preview) в окне параметров. Когда пункт «Предварительный просмотр» не выбран, в области предварительного просмотра в галереи размытий появляется исходное изображение. Выберите снова опцию «Предварительный просмотр», чтобы вернуться к незавершенной работе с размытием. Для более быстрого переключения между исходным и обрабатываемым изображениями, нажимайте несколько раз кнопку P на клавиатуре, чтобы переключаться между изображениями.
Включение и отключение опции «Предварительный просмотр» позволит вам сравнить исходное и обрабатываемое изображения.
Удаление булавок
Если вам нужно удалить какую-то одну булавку на изображении, сделайте ее активной, а затем нажмите клавишу Backspace / Delete на клавиатуре для удаления булавки. Если вам нужно убрать все булавки и начать работу заново, нажмите на значок «Удалить все булавки» в окне параметров.
Нажмите кнопку «Удалить все булавки», чтобы убрать булавки с изображения.
Отмена действия
Если при работе вы допустили ошибку, фильтр размытия по диафрагме дает возможность отменить самое последнее действие, которое вы сделали при работе с фильтром. Чтобы отменить последний шаг, нажмите сочетание клавиш Ctrl+Z / Command+Z.
Применение эффекта размытия
Пока вы работаете в галерии размытий, вы не вносите окончательных изменений в изображение. Фотошоп дает вам возможность предварительного просмотра получаемого результата. Когда вы, наконец, закончили работу с эффектом размытия и довольны результатом, нажмите «ОК» в окне параметров или клавишу Enter / Return на клавиатуре, чтобы применить размытие к исходному изображению и выйти из галереи размытий.
Нажатие клавиши ОК применяет эффект к самому изображению.
И вот снова, для сравнения исходное изображение:

Исходное изображение.
И конечный результат:

Конечный результат.
Мы сделали это! Мы научились размывать изображение, используя новый фильтр «Размытие по диафрагме», который является частью галереи размытий в Фотошоп CS6
Перевод: Ксения Руденко
Для начала копируем слой, для этого нажимаем сочетание клавиш Ctrl+J. Скопировали, переходим на второй слой. Нажимаем меню Фильтр и выбираем Размытие, но тут масса вариантов. Лучше всего подходит Размытие по Гауссу, либо Размытие по малой глубине резкости, тоже интересно смотрится. Вы можете какие-либо другие попробовать, возможно вам понравится.
Попробуем по Гауссу. В открывшемся окне настраиваем радиус размытия, то есть насколько сильно вы хотите размыть. Сделаем примерно 4.6. Нажимаем ОК. Теперь у нас размылся не только фон, но и девушка. Чтобы это исправить, добавляем ко второму размытому слою- Слой маску. В нижней консоли нажимаем кнопочку, добавляем Слой маску.
Теперь 2 варианта как поступить. Можно взять кисточку чёрного цвета, мягкую и настроить подходящий размер и просто удалить с девушки слой с размытием. Я не буду прорабатывать все детали. Вот этот слой с размытием. Здесь важно, чтобы это смотрелось красиво, нужно, чтобы контур был ровный. Аккуратно проработать каждый волосок и удалить размытие. Тогда это будет красиво.
И второй вариант. Если, допустим, у вас мало фона, а объект достаточно большой. Тогда можно сделать наоборот, Ctrl+J копируем слой, нажимаем Фильтр, выбираем Размытие по Гауссу. Добавляем Маску и нажимаем сочетание клавиш Ctrl+I, заливаем маску черным цветом. Берём кисточку белого цвета, и она у нас работает наоборот, то есть мы рисуем по фону, и фон у нас становится размытым.
Это нужно смотреть по фотографии, какой способ можно использовать. Еще один важный момент, чтобы не работать вслепую. Можно верхний слой сделать менее прозрачным, чтобы вы видели, что нужно удалять. То есть мы видим волосы и стираем там, где нам нужно, а потом выставляем — 100% непрозрачность. Я не очень люблю по Гауссу, мне больше нравится Размытие по малой глубине резкости.
Сейчас я вам покажу, как это выглядит. А также можно добавить какие-то эффекты. Копируем снова слой, открываем меню Фильтр, вкладку Размытие и Размытие по малой глубине резкости. Очень похожа на Гаусс, но немножко по-другому смотрится.
Чтобы сделать еще интересней, можно добавить в меню Фильтр / Стилизация / Ветер. Он делает вот такие штрихи. Оставляем стандартные настройки и нажимаем ОК, еще раз Фильтр / Стилизация / Ветер». Меняем направление — Слева, то есть с двух сторон. А теперь уже используем Фильтр / Размытие / Размытие по малой глубине резкости, и он тогда более интересно смотрится. Еще хотелось бы сказать, что не любой фон с размытием смотрится красиво, то есть с размытием смотрится там, где много деталей. Если у нас какой-то однотонный фон, то это не очень хорошо будет смотреться, но смотрите по фотографии. Я проработала детали, закончила работу. Можно приблизить и посмотреть, как это выглядит.
Можно еще для красоты сверху наложить текстуру «боке», например. Находим текстуру с черным фоном. Это обязательно для того способа, который я покажу. Нужен именно черный фон. Как найти текстуры, если вы не знаете: в Яндекс картинки набираем «текстуры боке», здесь в настройках выбираем черный цвет. И ищете текстуру, которая вам больше нравится.
Инструментом перемещения просто перетаскивает ее на фотографию. В меню Редактирование свободное трансформирование подгоняем под фон. Enter либо галочку нажимаем в верху, дальше переходим в окно Слои и выбираем для этого слоя режим Экран. Примерно так всё получается. Можно взять ластик и удалить все лишнее с девушки. Можно добавить маску и с кисточкой чёрного цвета удалить лишнее «боке» с девушки. Дополнительно это боке можно размыть. Например, размытие по Гауссу применить или какое-нибудь другое, решайте сами. Урок окончен.
