Как сохранить файл в nano linux. Nano — самый простой консольный текстовый редактор для Linux
Наверно каждый из тех, кто побывал в консоли Linux, хотя бы раз пользовался героем сегодняшней статьи. Любой из дистрибутивов Linux сложно представить без него. Он упоминается во множестве статей по настройке любого Linux софта. Его простота позволяет новичкам быстро решать поставленные задачи. Профи администрирования ухмыляются при виде него. Чуть окрепшие на поприще администрирования считают его использование моветоном и признаком недостаточного профессионализма. Но мы то знаем, что сами они используют его, когда другие не видят.
Итак, героем нашего обзора сегодня становится консольный текстовый редактор GNU nano.
Из всех консольных текстовых редакторов, nano наверно самый востребованный. Ведь даже пользователи vim, emacs и прочих мощных инструментов обработки текста, все равно регулярно обращаются к nano за помощью. Есть конечно индивиды, которые байкотируют его использование, но из всех моих знакомых только один принципиально не вводит заветные четыре буквы в терминал.
Казалось бы, а зачем рассказывать об использовании такого простого продукта? Цель одна — все мы привыкаем к стандартным сценариям взаимодействия с программными продуктами, в результате часть функционала ускользает.
Начнем пожалуй. Для установки nano, если он вдруг не стоит, необходимо выполнить команду:
apt-get install nano
Запускается nano командой
nano имя_файла
либо с дополнительными опциями:
nano –Опция1 Опция2 … ОпцияN +строка,столбец имя_файла
Ключи запуска nano позволяют сразу после старта пользоваться полезными фишками утилиты.
Создадим текстовый файл и немного с ним поиграемся.
nano ~ / test . htm |
Как и прочие редакторы, nano создаст новый файл после попытки сохранения, если раньше его не существовало.

Перед нами предстал минималистичный интерфейс редактора. Мы можем писать текст, перемещаться по файлу стандартными способами методом нажатия стрелок. На этом сценарий наверно 99% примеров использования исчерпывается. Но я настоятельно рекомендую изучить весь его функционал. А то у большинства мнение, что nano аналог notepad в Windows.
Все возможности редактора отражены в специально подготовленной мной таблице. Основные команды выполняются сочетаниями клавиш Ctrl+key. Также активно используются хоткеи с клавишей Meta, которая обычно назначена на Alt или Win.
Таблица возможностей nano:
| Fn | Ctrl+ | Meta+ | Конфиг. файл | Ключ запуска | Описание |
|---|---|---|---|---|---|
| F1 | Ctrl+G | Вызов справки | |||
| F2 | Ctrl+X | Выход из программы. Если файл был изменен, программа спросит, нужно ли сохранять буфер. Ответом будет стандартный Y/N. В случае подтверждения сохранения утилита пропросит имя и путь файла | |||
| F3 | Ctrl+O | Записать файл на диск | |||
| F4 | Ctrl+J | Выровнять абзац. Абзацы разделены пустыми строками. Если выравнивание не требуется, курсор перейдет на следующий. Важно, что выравнивание будет под ширину текущего терминала | |||
| F5 | Ctrl+R | Вставка другого файла в текущий. Одна из моих любимых фишек. После нажатия будет предложен выбор. Либо указать путь до файла (TAB отлично работает), либо с помощью Ctrl+T выбрать файл, либо вставить вывод внешнего источника (например nslookup сайт). Ctrl+C остановит выполнение зацикленных команд, так что смело можно пробовать ping 8.8.8.8 | |||
| F6 | Ctrl+W | Поиск текста. Можно использовать регулярные выражения | |||
| F7 | Ctrl+Y | Страница вперед | |||
| F8 | Ctrl+V | Страница назад | |||
| F9 | Ctrl+K | Вырезать текущую строку и сохранить ее в буфере обмена | |||
| Meta+Crtl или Meta+6 | Копировать текущую строку и сохранить ее в буфере обмена | ||||
| F10 | Ctrl+U | Вставить строку | |||
| F11 | Ctrl+C | Показать текущее положение курсора | |||
| F12 | Ctrl+T | Проверить орфографию. Для работы требуется внешний спеллер. Спеллер указывается в конфиге nano в параметре set speller "Спеллер" | |||
| F13 | Crtl+_ | Meta+G | +row, column | Перейти по номеру строки и ряда. В появившемся меню необходимо через запятую указать номер, ряд. | |
| F14 | Crtl+\ | Meta+R | Заменить текст или регулярное выражение | ||
| F15 | Crtl+Crtl | Meta+A | Отметить текст в текущей позиции курсора | ||
| F16 | Meta+W | Повторить последний поиск | |||
| Meta+} | Увеличить отступ строки | ||||
| Meta+{ | Уменьшить отступ строки | ||||
| Crtl+F | Вперёд на один симво | ||||
| Crtl+B | Назад на один символ | ||||
| Crtl+Space | Вперёд на одно слово | ||||
| Meta+Space | Назад на одно слово | ||||
| Crtl+P | На предыдущую строку | ||||
| Crtl+N | На следующую строку | ||||
| Crtl+A | На начало текущей строки | ||||
| Crtl+E | В конец текущей строки | ||||
| Meta+(или Meta+9 | На начало текущего абзаца, потом следующего абзаца | ||||
| Meta+) или Meta+0 | В конец текущего абзаца, потом следующего абзаца | ||||
| Meta+- или Meta+_ | Прокрутить одну строку вверх, не перемещая курсор | ||||
| Meta++ или Meta+= | Прокрутить одну строку вниз, не перемещая курсор | ||||
| Meta+ | Переключить на предыдущий буфер | ||||
| Meta+> или Meta+. | Переключить на следующий буфер | ||||
| Meta+V | Вставить следующую комбинацию клавиш как есть | ||||
| Ctrl+I | Вставить табуляцию в позиции курсора | ||||
| Ctrl+M | Вставить строку в позиции курсора | ||||
| Ctrl+D | Удалить символ под курсором | ||||
| Ctrl+H | Удалить символ слева от курсора | ||||
| Meta+T | Вырезать с текущей позиции до конца файла | ||||
| Meta+J | Выровнять весь файл | ||||
| Meta+D | Подсчитать количество слов, строк и символов | ||||
| Ctrl+L | Обновить текущий экран | ||||
| Ctrl+Z | Приостановить редактор | ||||
| Meta+X | Режим справки разрешить/запретить | ||||
| Meta+C | Постоянное отображение положения разрешить/запретить | ||||
| Meta+O | Использование дополнительной строки для редактирования разрешить/запретить | ||||
| Meta+S | set smooth | -S --smooth | Плавная прокрутка разрешить/запретить | ||
| Meta+P | Отображение пробелов разрешить/запретить | ||||
| Meta+Y | Подсветка синтаксиса разрешить/запретить. Настройка видов подсветки производится в конфиг файле. | ||||
| Meta+H | set smarthome | Умная кнопка home разрешить/запретить | |||
| Meta+I | set autoindent | -i --autoinden | Автоотступы разрешить/запретить | ||
| Meta+K | set cut | Вырезать до конца разрешить/запретить | |||
| Meta+L | -w --nowrap | Автоматическая разбивка строк разрешить/запретить | |||
| Meta+Q | set tabstospaces | Преобразование ввода табуляций в пробелы разрешить/запретить | |||
| Meta+B | Делать резервные копии разрешить/запретить | ||||
| Meta+F | set multibuffer | Несколько файловых буферов разрешить/запретить | |||
| Meta+M | set mouse | Поддержка мыши разрешить/запретить | |||
| Meta+N | set noconvert | Без преобразования из формата DOS/Mac разрешить/запретить | |||
| Meta+Z | Приостановка разрешить/запретить | ||||
| Meta+$ | Мягкий перенос строк разрешить/запретить | ||||
| set undo | -u --undo | Разрешить функцию отмены действий | |||
| Meta+U | Undo, если разрешено | ||||
| Meta+E | Redo, если разрешено | ||||
| set view | -v --view | Режим просмотра | |||
| -x --nohelp | Не показывать две строки помощи cнизу | ||||
| set backup | -B --backup | Сохранять резервные копии существующих файлов. Например, если выполнить команду nano –B file.txt в момент сохранения будет создано 2 файла: file.txt – редактируемый файл и file.txt~ – будет иметь содержание file.txt до последнего сохранения. | |||
| set historylog | Включить historylog |
В этом руководстве вы научитесь, как установить и использовать текстовый редактор Linux – Nano. В то время как Vim и Emacs могут быть сложными для новых пользователей Linux, Nano довольно прост в освоении. Именно поэтому он является одним из самых популярных текстовых редакторов для Unix и других операционных систем использующих интерфейс командной строки.
Перед тем, как вы начнете это руководство, вам понадобится следующее:
- Любой установщик пакетов, к примеру apt-get
Шаг 1 - Установка текстового редактора Nano
Здесь все зависит от того, какая у вас установлена ОС, некоторые из них уже имеют предустановленный редактор Nano . Вы можете пропустить данный шаг, если редактор Nano у вас уже установлен. Нажмите сюда для перехода на Шаг 2 данного руководства.
Для установки текстового редактора Nano , на вашей системе должен быть установщик пакетов, к примеру командой для установки Nano на Ubuntu будет:
Sudo apt-get install nano
ВАЖНО! Часть Sudo означает запуск этой команды в качестве root пользователя, в случае если вы не находитесь под учетной записью root пользователя в данный момент вы должны будете вписать соответствующий пароль.
На этом установка закончена, сейчас вы должны будете иметь возможность использовать текстовый редактор Nano . Вы можете проверить это вписав данную команду:
Nano test.txt
Она должна открыть новое окно текстового редактора, и если вы сделаете изменения в этом файле они будут сохранены в файле под именем test.txt . Для выхода из редактора нажмите сочетание клавиш CTRL + X .
Шаг 2 - Использование текстового редактора Linux – Nano
Основная команда для открытия редактора это:
Nano filename
ВАЖНО! Вместо filename вы можете вписать необходимое вам имя файла или имя уже существующего. Обратите внимание, что если вы хотите отредактировать существующий файл, вы должны находиться в одном каталоге с этим файлом. Другой способ, это указать полный путь до файла.
После запуска команды, вы попадете в окно редактора, где вы можете свободно изменять текст с помощью редактора Nano . Используйте стрелки на клавиатуре для движения курсора по тексту.
Внизу данного окна, вы можете увидеть ярлыки для использования с редактором Nano . Символ ^ означает, что вам необходимо нажать CTRL + [Кнопка] (CMD + [Кнопка] для пользователей Mac) для использования выбранных команд:
| Команда | Объяснение |
| CTRL + A | Перейти к началу строки. |
| CTRL + E | Перейти к концу строки. |
| CTRL + Y | Прокрутить страницу вниз. |
| CTRL + V | Прокрутить страницу вверх. |
| CTRL + G | Эта команда выведет окно Помощи со всей необходимой информацией о командах, которые вы можете использовать с редактором Nano . |
| CTRL + O | Команда для сохранения. После использования запросит подтверждение на изменение или сохранение имени файла, и после нажатия Enter сохранит ваш файл. |
| CTRL + W | Одна из самых полезных команд. Используется для поисках фразы в вашем тексте. Она работает, как привычная нам команда CTRL+F на других платформах. Для повторного поиска той же фразы нажмите ALT + W . |
| CTRL + K | Вырезать всю выделенную строку в “буфер обмена”. |
| CTRL + U | Вставить текст из “буфер обмена” в выбранную строку. |
| CTRL + J | Форматирует текущий параграф. |
| CTRL + C | Показывает текущее положение курсора в тексте (строка/колонка/буква). |
| CTRL + X | Выходит из редактора Nano. В случае, если были сделаны изменения, запросит разрешение на сохранение изменений. |
| CTRL + R | Открывает файл с помощью команды “Прочесть файл”. Вставляет файл из диска в текущую позицию курсора. |
| CTRL + \ | Заменить строку или устойчивое выражение. |
| CTRL + T | Включить проверку правописания, если доступна. |
| CTRL + _ | Перейти к определенной строке и номеру колонки. |
| ALT + A | Выбрать текст. Первое, переместите курсор в то место, где находится начало части текста, который вы хотите выделить. Далее нажмите ALT + A . Теперь двигайте курсор при помощи стрелок на клавиатуре вправо, для выделения текста. Вы можете использовать эту команду в комбинации с CTRL + K для вырезания определенной части текста в “буфер обмена”. |
Это основные и самые полезные команды для работы в редакторе Nano . Не забудьте использовать команду CTRL + G для вывода окна Помощи .
ВАЖНО! Если вы являетесь пользователем Mac используйте вместо CTRL – CMD .
Заключение
В этом руководстве вы научились, как установить и использовать текстовый редактор Nano. Для просмотра руководств о bash, SSH и VPS посетите нашу страницу руководств .
Несмотря на то что большинство действий в операционной системе Linux можно сделать через графический интерфейс, если вы хотите большого контроля над процессом и большей гибкости, вам придется прибегнуть к ручному редактированию конфигурационных файлов.
Так вы сможете точно настроить каждый параметр и будете знать, за что отвечает та или иная строка. Для работы с конфигурационными файлами можно использовать разные редакторы. Новички, чаще всего, используют Gedit, более опытные пользователи, которые уже привыкли к терминалу предпочитают редактор nano, а многие профессионалы хотят использовать только Vim.
Как использовать Vim мы уже рассматривали в одной из предыдущих статей, он очень гибкий, но за эту гибкость пришлось заплатить сложностью и вертикальной кривой обучения. В этой статье я хочу рассмотреть как использовать текстовый редактор Nano в операционной системе Linux. Это очень простой редактор и с ним справиться любой новичок. Но, в свою очередь, это будет отличным шагом в сторону освоения терминала.
Текстовый редактор Nano входит в набор программ GNU и является стандартным консольным редактором для многих дистрибутивов Linux. Разработка программы, как и многих других программ из набора GNU началась в девяностых годах.
В те времена существовала программа для отправки и приема электронной почты - Pine. Ее частью был текстовый редактор Pico, который можно было использовать для написания своих сообщений. Многим новичкам нравился Pico за его простоту и интуитивно понятный интерфейс. Но дистрибутивы Linux, в том числе Debian, не могли включить в свои репозитории закрытые бинарники для Pine и Pico.
Учитывая все это было принято решение создать редактор TIP или Tip Isn"t Pico. Но потом из-за конфликта названий с другой утилитой, редактор переименовали в nano.
Главное преимущество nano в простоте использования. Работать с ним так же просто, как с OpenOffice или Gedit. Поэтому работе с программой очень просто научиться. А теперь давайте перейдем к вопросу как использовать nano.
Как использовать редактор Nano?
В первую очередь нужно сказать, что nano - это консольный текстовый редактор, а это значит что его принято выполнять именно из терминала. Для этого применяется такой синтаксис:
$ nano опции /адрес/файла/файл
Использовать опции командной строки не обязательно достаточно только указать имя файла, но в некоторых случаях опции могут быть очень полезны. Рассмотрим их подробнее:
- +номер - указать строку в файле, с которой нужно начинать редактирование;
- -B - создавать резервную копию для файла при сохранении;
- -С - папка для резервной копии;
- -D - выводить текст жирным;
- -E - конвертировать табуляции в пробелы;
- -F - включить поддержку редактирования нескольких файлов;
- -H - сохранять историю поиска и замены;
- -I - не читать конфигурацию из файлов nanorc;
- -P - запоминать и восстанавливать позицию курсора во время последнего редактирования;
- -T - размер табуляции в пробелах;
- -m - включить поддержку мыши;
- -v - режим только для чтения, вы не можете сохранить файл.
Мы рассмотрели только самые главные опции программы, естественно, что на самом деле их намного больше, но для начала этих будет вполне достаточно. Дальше мы рассмотрим как работать с самой программой ее внешний вид и сочетания клавиш.
Чтобы открыть какой-либо файл, достаточно передать его в параметрах команде nano. Если такого файла не существует, будет создан новый. Например:
Главное окно программы выглядит очень просто, в верхней строке находится версия редактора и имя файла, а также уведомление был ли файл изменен. Дальше идет сам текст, а в самом низу опять имя файла и основные сочетания клавиш, которые вы можете использовать для работы с программой.

Для перемещения по тексту вы можете использовать мышку, стрелки на клавиатуре или специальные сочетания клавиш. В программе нет никакого меню, а все действия выполняются именно с помощью горячих клавиш. Возможно, некоторые из них будет не просто запомнить с первого раза,но после нескольких раз практики все получится. Тем более, что все самое необходимое отображается внизу экрана. Для активации того или иного действия достаточно нажать Ctrl и указанную букву. Клавиша Shift нигде не используется.
Основные комбинации клавиш
А теперь рассмотрим подробнее какие сочетания клавиш предлагает текстовый редактор nano linux. Чтобы открыть более подробную информацию о сочетаниях клавиш нажмите Ctrl+G :
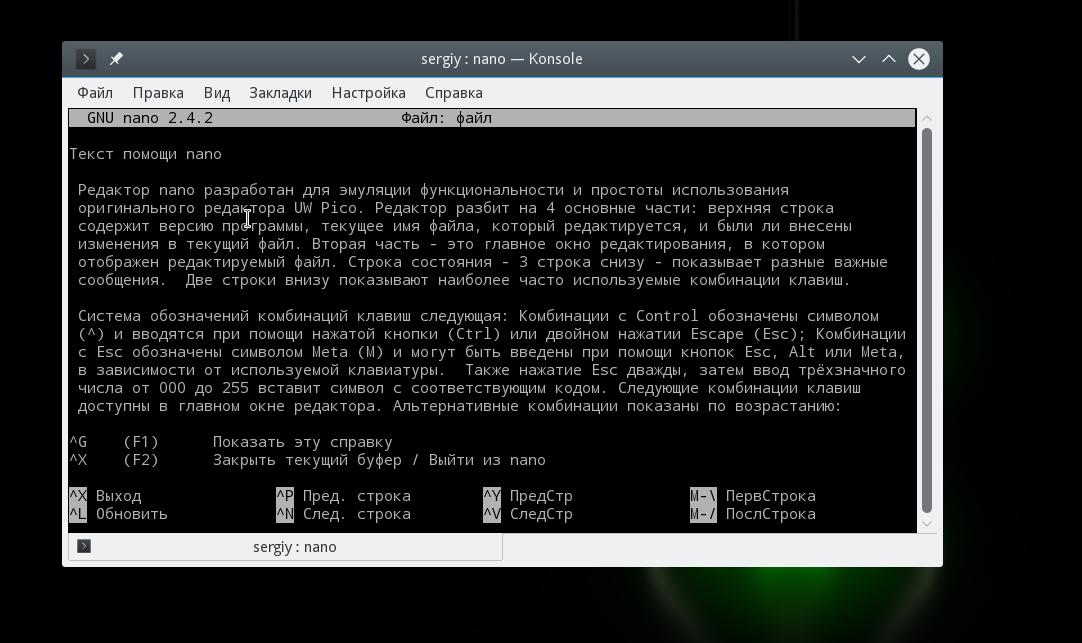
Когда завершите работу с редактором и сохраните изменения нажмите Ctrl+X для выхода, если файл не был сохранен, программа предложит это сделать:

Перед тем как закрывать программу, нужно сохранить изменения в файл на диске. Для этого используйте сочетание Ctrl+O . Если вы запустили nano без параметров, вам нужно будет ввести имя файла.

Вы можете вставить содержимое другого файла на позицию курсора, для этого нажмите Ctrl+R и введите имя целевого файла:

Чтобы отменить последнее действие нажмите Alt+U. А повторить последнее действие еще раз вы можете с помощью Alt+E. Для поиска по строке или регулярному выражению нажмите Ctrl+W , вы можете использовать стандартные регулярные выражения синтаксиса perl:
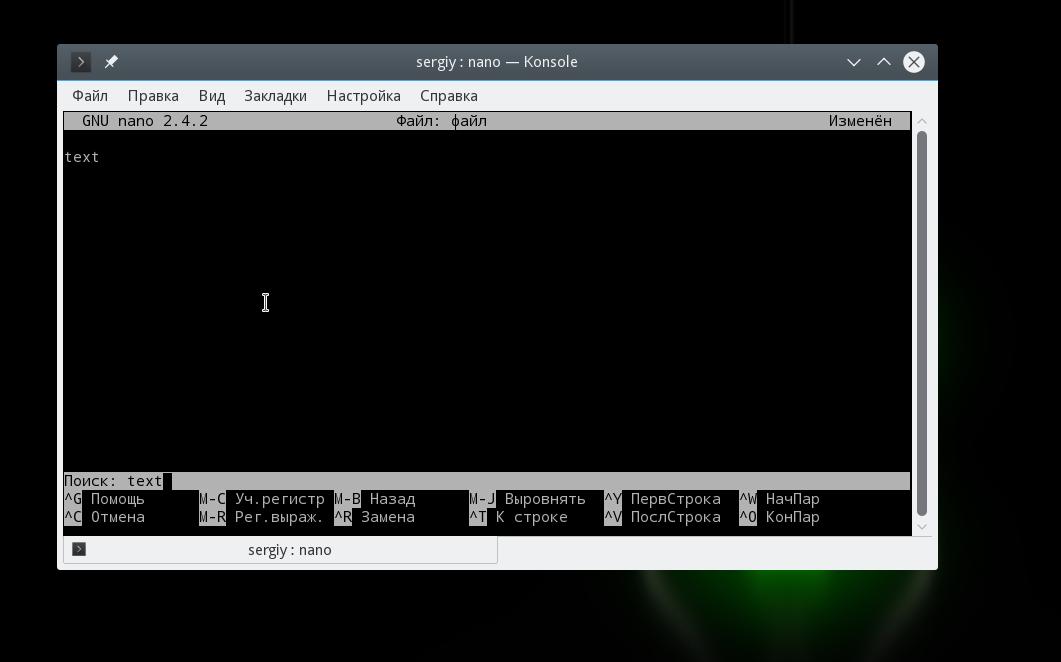
С помощью сочетания клавиш Alt+R вы можете использовать поиск и замену:

Мы рассмотрели основные комбинации клавиш, которые используются для управления функциями редактора. Возможно, они покажутся вам сложными, но для начала достаточно знать только Ctrl+O и Ctrl+X , все остальное придет потом.
Сочетания клавиш для навигации
Давайте теперь рассмотрим горячие клавиши для быстрого перемещения по тексту в редакторе nano. Конечно, вы всегда можете использовать уже привычные клавиши PageUP, PageDown, Home, End и клавиши со стрелками, но это не совсем удобно учитывая, что у nano есть свои сочетания. Хотя они не настолько практичны как у Vim, но вы все же можете их использовать.
Для перемещения курсора вперед или назад нажимайте Ctrl+F и Ctrl+B, а для перемещения вверх/вниз по одной строке применяйте Ctrl+P и Ctrl+N .
Для перемещения в начало строки используйте Ctrl+A , а в конец - Ctrl+E . Также существуют сочетания для перемещения по страницах, Ctrl+V перемещает на страницу вниз, а Ctrl+Y - на страницу вверх.
Но это еще не все. Вы можете перемещаться по словам с помощью Ctrl+Пробел и Alt+Пробел , а также нажать Ctrl+_ и ввести номер нужной строки, а через запятую даже символ.
Чтобы посмотреть где сейчас находится курсор, нажмите Ctrl+C .
Копирование вырезание и вставка
Вы можете копировать текст с помощью мышки, но это только если вы работаете в графическом интерфейсе. Но если вы используете программу в чистом терминале, такой вариант не подойдет. Для таких случаев у nano есть собственные инструменты выделения и копирования.
Чтобы выделить участок текста нажмите Ctrl+^ переместите курсор к концу нужного участка и опять нажмите это же сочетание клавиш. Весь текст между начальной и конечной точкой не включая позицию курсора будет выделен и вы можете его скопировать или вырезать.
Для копирования выделенного текста нажмите Alt+^ , а чтобы его вырезать - Ctrl+K . Чтобы вставить вырезанный текст переместите курсор на нужную позицию и нажмите Ctrl+U .
Чтобы вырезать всю строку текста достаточно нажать Ctrl+K , иногда это очень удобно при редактировании файлов конфигурации.
Несколько файлов в Nano
Не все знают, но текстовый редактор nano linux поддерживает открытие нескольких файлов. Вы не можете открыть их на одном экране, но зато можете свободного переключаться между редактированием каждого из них.
Для этого передайте утилите при запуске несколько файлов:
nano файл1 файл2
А затем для перемещения между ними используйте сочетания клавиш Alt+> и Alt+< . Чтобы закрыть ненужный больше файл нажмите Ctrl+X . Закроется не вся программа, а только активный буфер с файлом.
Выводы
В этой статье мы рассмотрели как использовать редактор nano linux. Несмотря на то, что он очень прост и рассчитан в первую очередь на новичков в Linux, здесь есть огромное количество возможностей, которые делают программу очень мощным редактором. Если у вас остались вопросы, спрашивайте в комментариях!
На завершение небольшое сравнение nano и vim:
И распространяемый под лицензией GNU GPL . В настоящее время включен в дистрибутивы Ubuntu по умолчанию и в установке не нуждается.
Чтобы запустить nano, следует открыть терминал и выполнить:
Опции использования
По стандартной команде, позволяющей получить справку по использованию программы, где можно просмотреть возможные опции открытия файлов и иные сведения, следует выполнить:
nano --helpПолучаем «выхлоп», приведённый ниже. Следует повторить, команда
Имя_программы --help
Стандартна для всех консольных программ.
Использование: nano [ОПЦИИ] [[+СТРОКА,СТОЛБЕЦ] ФАЙЛ]... Опция Длинная форма Значение -h, -? --help Показывать это сообщение +СТРОКА,СТОЛБЕЦ Начать с указаной строки и ряда -A --smarthome Включить умную кнопку home -B --backup Сохранять резервные копии существующих файлов -C <дир> --backupdir=<дир> Каталог для хранения уникальных резервных копий -D --boldtext Использовать жирный шрифт вместо обычного -E --tabstospaces Преобразовать табуляции в пробелы -F --multibuffer Разрешить несколько файловых буферов -H --historylog Сохранять и читать историю поиска/замены строк -I --ignorercfiles Не использовать на файлы nanorc -K --rebindkeypad Исправлять проблему малой клавиатуры -L --nonewlines Не добавлять пустые строки в конце файла -N --noconvert Не преобразовывать из DOS/Mac формата -O --morespace Использование дополнительной строки для редактирования -Q <стр> --quotestr=<стр> Строка цитирования -R --restricted Ограниченный режим -S --smooth Построчная прокрутка вместо полу-экранной -T <#чис> --tabsize=<#чис> Установить ширину табуляции в #чис столбцов -U --quickblank Использовать быструю очистку строки состояния -V --version Показать версию и выйти -W --wordbounds Использовать более точное определение границ слов -Y <стр> --syntax=<стр> Использовать описание синтаксиса для подсветки -c --const Постоянно показывать позицию курсора -d --rebinddelete Исправить проблему Backspace/Delete -i --autoindent Автоматический отступ на новых строках -k --cut Вырезаь от курсора до конца строки -l --nofollow Не следовать по символьным ссылкам, переписывать -m --mouse Разрешить использование мыши -o <дир> --operatingdir=<дир> Установить рабочий каталог -p --preserve Зарезервировать кнопки XON (^Q) и XOFF (^S) -q --quiet Молча игнорировать ошибки запуска, например rc-файла -r <#столбцы> --fill=<#столбцы> Установить точку переноса строки на #столбцы -s <программа> --speller=<программа> Использовать альтернативную программу проверки орфографии -t --tempfile Автозапись при выходе, без лишних вопросов -u --undo Разрешить функцию отмены действий [ЭКСПЕРИМЕНТАЛЬНАЯ] -v --view Режим просмотра (только чтение) -w --nowrap Не переносить длинные строки -x --nohelp Не показывать две строки помощи внизу -z --suspend Разрешить приостановку -$ --softwrap Включить мягкий перенос строк -a, -b, -e, -f, -g, -j (игнорируется, для совместимости с Pico)
Текст помощи nano
Редактор nano разработан для эмуляции функциональности и простоты использования оригинального редактора UW Pico . Редактор разбит на 4 основные части: верхняя строка содержит версию программы, текущее имя файла, который редактируется, и были ли внесены изменения в текущий файл. Вторая часть - это главное окно редактирования, в котором отображен редактируемый файл. Строка состояния - 3 строка снизу - показывает разные важные сообщения. Две строки внизу показывают наиболее часто используемые комбинации клавиш.
Система обозначений комбинаций клавиш следующая: Комбинации с Control обозначены символом (^) и вводятся при помощи нажатой кнопки Ctrl или двойном нажатии Escape Esc ; комбинации с Esc обозначены символом Meta m и могут быть введены при помощи кнопок Esc , Alt или Meta , в зависимости от используемой клавиатуры. Также, нажатие Esc дважды и дальнейший ввод трёхзначного числа от 000 до 255 введёт соответствующий символ.
Следующие комбинации доступны в главном окне редактирования. Альтернативные комбинации показаны в скобках:
Ctrl + G или F1 - Показать эту справку
Ctrl + X или F2 - Закрыть текущий буфер / Выйти из nano
Ctrl + O или F3 - Записать текущий файл на диск
Ctrl + J или F4 - Выровнять текущий абзац
Ctrl + R или F5 - Вставить другой файл в текущий
Ctrl + W или F6 - Искать текст или регулярное выражение
Ctrl + Y или F7 - Перейти на предыдущий экран
Ctrl + V или F8 - Перейти на следующий экран
Ctrl + K или F9 - Вырезать текущую строку и сохранить её в буфере обмена
Ctrl + U или F10 - Вставить содержимое буфера обмена в текущую строку
Ctrl + C или F11 - Показать положение курсора
Ctrl + T или F12 - Проверить орфографию, если доступно
m + \ или m + | - На первую строку файла
m + / или m + ? - На последнюю строку файла
Ctrl + _ или m + G - Перейти на указанный номер строки и ряд
Ctrl + \ или m + R - Заменить текст или регулярное выражение
Ctrl + ^ или m + Alt - Отметить текст в текущей позиции курсора
m + W - Повторить последний поиск
m + ^ или m + 6 - Копировать текущую строку и сохранить ее в буфере обмена
m + } - Увеличить отступ строки
m + { - Уменьшить отступ строки
Ctrl + F - Вперёд на один символ
Ctrl + B - Назад на один символ
Ctrl + Space - Вперёд на одно слово
m + Space - Назад на одно слово
Ctrl + P - На предыдущую строку
Ctrl + N - На следующую строку
Ctrl + Alt - На начало текущей строки
Ctrl + E - В конец текущей строки
m + (или m + 9 - На начало текущего абзаца; потом следующего абзаца
m +) или m + 0 - В конец текущего абзаца; потом следующего абзаца
m + ] - На соответствующую скобку
m + − или m + _ - Прокрутить одну строку вверх, не перемещая курсор
m + + или m + = - Прокрутить одну строку вниз, не перемещая курсор
m + < или m + , - Переключить на предыдущий буфер
m + > или m + . - Переключить на следующий буфер
m + V - Вставить следующую комбинацию клавиш как есть
Ctrl + I - Вставить табуляцию в позиции курсора
Ctrl + M - Вставить строку в позиции курсора
Ctrl + D - Удалить символ под курсором
Ctrl + H - Удалить символ слева от курсора
m + T - Вырезать с текущей позиции до конца файла
m + J - Выровнять весь файл
m + D - Подсчитать количество слов, строк и символов
Ctrl + L - Обновить текущий экран
Ctrl + Z - Приостановить редактор (если включено)
m + X - Режим справки разрешить/запретить
m + C - Постоянное отображение положения разрешить/запретить
m + O - Использование дополнительной строки для редактирования разрешить/запретить
m + Shift - Плавная прокрутка разрешить/запретить
m + P - Отображение пробелов разрешить/запретить
m + Y - Подсветка синтаксиса разрешить/запретить
m + H - Умная кнопка home разрешить/запретить
m + I - Автоотступы разрешить/запретить
m + K - Вырезать до конца разрешить/запретить
m + L - Автоматическая разбивка строк разрешить/запретить
m + Q - Преобразование ввода табуляций в пробелы разрешить/запретить
m + B - Делать резервные копии разрешить/запретить
m + F - Несколько файловых буферов разрешить/запретить
m + M - Поддержка мыши разрешить/запретить
m + N - Без преобразования из формата DOS/Mac разрешить/запретить
m + Z - Приостановка разрешить/запретить
m + $ - Мягкий перенос строк разрешить/запретить
Подсветка синтаксиса
На удаленных серверах для правки конфигов можно использовать nano – быстрый, понятный, простой текстовый редактор, с подсведкой синтаксиса. Согласитесь, это очень удобно
1. Найдем, где в нашей системе находятся примеры файлов.nanorc. На Ubuntu они обычно в каталоге /usr/share/nano/. Скопируем к себе в каталог, файл конфигурации:
$ cp / etc/ nanorc ~/ .nanorc2. Добавим строчки в файл ~/.nanorc (на Ubuntu примеры конфигурации идут в поставке) для подсветки необходимых нам файлов, если они отсутствуют в стандартном файле конфигурации:
## TeX include "/usr/share/nano/patch.nanorc" ## POV-Ray include "/usr/share/nano/pov.nanorc" ## Perl include "/usr/share/nano/perl.nanorc" ## Nanorc files include "/usr/share/nano/nanorc.nanorc" ## Python include "/usr/share/nano/python.nanorc" ## C/C++ include "/usr/share/nano/c.nanorc" ## Groff include "/usr/share/nano/groff.nanorc" ## Assembler include "/usr/share/nano/asm.nanorc" ## Ruby include "/usr/share/nano/ruby.nanorc" ## Manpages include "/usr/share/nano/man.nanorc" ## HTML include "/usr/share/nano/html.nanorc" ## Bourne shell scripts include "/usr/share/nano/sh.nanorc" ## Sun Java include "/usr/share/nano/java.nanorc"3. Если этого мало, то берем Syntax Highlight Pack и настраиваем подсветку при редактировании всего и вся.
