Как играть джойстиком от пс3 на пк. Подключение геймпада от PS3 к компьютеру
Любители видеоигр на Playstation иногда не против поиграть и на компьютере. Для этого можно использовать тот же геймпад DualShock от PS3, но есть некоторые нюансы. Контроллеры для ПК выпускают с поддержкой технологии XInput, а для плейстейшн используется другая, DirectInput. Поэтому понадобится дополнительный софт: MotionJoy или альтернативные варианты.
Вариант 1. Используем MotionJoy
Инсталлируем MotionJoy на ПК
Так как PS3-контроллер формально не предназначен для того, чтобы его использовали на ПК, официально доступных драйверов для него не существует. Тем не менее, с помощью одной небольшой программы вы все-таки можете установить для него соответствующий драйвер:
- Бесплатную утилиту MotionJoy вы можете скачать отсюда .
- Откройте ZIP-архив и запустите содержащийся в нем EXE-файл. При установке вам не нужно вносить никаких изменений в параметры инсталляции. Поэтому просто нажимайте на кнопку «Next» до тех пор, пока установка не завершится диалоговым окном с кнопкой «Finish».
- Через некоторое время программа запустится автоматически. На главном экране вы увидите опцию «Install USB Driver Right». Выберите её и подождите, пока процесс будет завершен с выдачей сообщения «Success». Затем закройте программу.
Соединяем контроллер с компьютером и MotionJoy
- Запустите программу еще раз и подождите, пока она не загрузится полностью. Теперь вы можете подключить ваш контроллер к компьютеру через USB-порт.
- Поначалу Windows Update предпримет попытку найти обновление драйвера для вашего контроллера. Этот процесс может занять несколько минут, но, в конце концов, потерпит вполне ожидаемую неудачу.
- Затем MotionJoy распознает подключенный к ПК контроллер и автоматически примется за свою работу. Через некоторое время появится сообщение о том, что утилита MotionJoy готова к использованию.
Инсталлируем и настраиваем PS3-контроллер
- Перейдите во вкладку «Driver Manager». Выберите в предложенном списке ваш контроллер и нажмите кнопку «Load Driver».
- Спустя несколько секунд драйвер будет загружен. Теперь вы можете приниматься за настройки геймпада.
- Переключитесь обратно на вкладку «Home». Нажмите справа от опции «Profile» на синюю ссылку «New». Здесь теперь вы сможете переназначить клавиши и определите, в частности, какая кнопка на контроллере заменит клавишу «Ctrl» на клавиатуре компьютера.
Нюансы работы под Windows 10
Иногда пользователи жалуются, что MotionJoy не удается запустить на компьютерах с Windows 10. Если у вас возникла та же проблема, попробуйте изменить системное время на любую дату 2014 года. После подключения настройки можно будет вернуть обратно.
Чтобы изменить дату, нажмите правой кнопки мыши на часы в правом нижнем углу и выберите параметр «Настройка даты и времени». Отключите автоматическую установку и нажмите «Изменить». Теперь можете установить нужную дату.
Вариант 2. Используем SCP Toolkit
Как подключить геймпад ps3 к компьютеру альтернативным путем? Есть еще одна хорошая программа, которая называется SCP Toolkit. Скачать ее тоже можно абсолютно бесплатно. Этот софт заставляет ПК воспринимать дуалшок от PS3 как контроллер Xbox. Устанавливается элементарно и не требует особых настроек.
Инсталлируем ScpToolkit и драйверы
Скачайте файл ScpToolkit_Setup.exe , запустите его и распакуйте файлы в любое место. После распаковки у вас появится окно с большой кнопкой «Run Driver Installer» - нажмите ее. Программа установит на ПК драйверы для Xbox.
Подключаем геймпад
Теперь подключаем джойстик PS3 и ждем, пока его найдет система. Обычно это происходит быстро: геймпад появится в окне программы. Останется только установить его (кликнув на кнопку Next). После этого обычный контроллер от Playstation3 будет определяться как аксессуар Xbox, и вы сможете без проблем играть в современные игры на ПК.
Теперь вы знаете как минимум 2 способа как подключить контроллер от пс3 к ПК. Перед тем, как заняться подключением, убедитесь, что ваш дуалшок заряжен полностью - иначе батарея сядет в самый неподходящий момент и придется начинать все сначала.
Вариант 3. Покупка универсального геймпада
Безусловно, контроллер PS3 красив и удобен. Но есть ли смысл плясать с бубном, подключая его к ПК? Если у вас нет желания возиться с установкой, можно поискать универсальный джойстик, который поддерживает и DirectInput, и XInput. Соответственно, вы сможете использовать его как с Playstation3, так и с обычным компьютером. Цена вопроса невысока: например, вот такой геймпад Logitech G Gamepad F310 стоит всего 1500 руб.
Геймпад от PlayStation3 относится к типу устройств, использующих технологию DirectInput, в то время как все современные игры, которые выходят на PC, поддерживают работу с только XInput. Чтобы дуалшок корректно отображался во всех приложениях, его необходимо правильно настроить.
Дуалшок поддерживает работу с Windows «из коробки». Для этого в комплекте с устройством поставляется специальный USB-кабель. После подключения к компьютеру драйвера автоматически установятся и уже после этого джойстик можно использовать в играх.
Способ 1: MotioninJoy
Если игра не поддерживает DInput, то для нормальной работы необходимо скачать и установить на ПК специальный эмулятор. Для дуалшока лучше всего использовать MotioninJoy.
Порядок действий:

С программой MotioninJoy дуалшок можно использовать для запуска современных игр, т.к. после его подключения к компьютеру, система будет опознавать его, как устройство от Xbox.
Способ 2: SCP Toolkit
SCP Toolkit - это программа для эмуляции джойстика от PS3 на ПК. Доступна для бесплатной загрузки с GitHub, вместе с исходным кодом. Позволяет использовать дуалшок как геймпад от Xbox 360 и способна работать по USB и Bluetooth.
Порядок действий:

После этого система будет видеть дуалшок как контроллер от Xbox. При этом использовать его в качестве DInput устройства не получится. Если вы планируете запускать не только современные, но и старые игры с поддержкой геймпада, то лучше используйте MotionJoy.
Геймпад от PS3 можно подключить к компьютеру по USB или Bluetooth, но только для запуска старых игр (которые поддерживают DirectInput). Чтобы использовать дуалшок в более современных изданиях, необходимо скачать и установить специальный софт для эмуляции геймпада от Xbox 360.
В геймпадах от Play Station 3 реализована технология DirectInput. Однако большинство современных игр используют технологию XInput, что может привести к определённым проблемам. Для исправления возможных неполадок используется технология DualShock, но чтобы она работала правильно, её нужно дополнительно настроить.
Что такое DualShock и как его подключить
Данная технология имеет поддержку работы с Windows «из коробки», то есть приобретать что-либо дополнительно, чтобы подключить джостик к компьютеру не нужно. Прямо в комплекте будет USB-кабель для подключения к компьютеру. Драйвера тоже в большинстве случаев будут установлены автоматически.
Вариант 1: MotionJoy
В случае, если игра не поддерживает технологию DirectInput, то нормально поиграть в неё с помощью геймпада будет очень сложно. Именно в таких случаях рекомендуется скачивать и устанавливать на компьютер специальные эмуляторы, которые призваны решить проблему. Если используется подключение типа DualShock, то лучше всего выбрать эмулятор MotionJoy.
Порядок взаимодействия с ним выглядит следующим образом:
- Выполните запуск MotionJoy из интерфейса Windows. Во время распаковки вы можете изменить путь установки эмулятора, создавать или не создавать ярлыков для быстрого доступа. Не будем подробно останавливаться на установке эмулятора, процесс здесь выглядит очень стандартно.
- После установки выполните запуск программы, а также подключите контроллер к компьютеру через USB.
- Для начала нужно установить все требуемые драйвера. Обычно Windows их уже устанавливает по умолчанию, но бывают исключения, поэтому выполнить это действие будет не лишним. Раскройте вкладку «Driver Manager» .
- Здесь нужно нажать на кнопку «Install all» . Ожидайте появление на экране надписи «Install completed» .
- Теперь переключитесь во вкладку «Profiles» .
- Обратите внимание на заголовок «Select one mode» . Здесь выбор варианта подключения зависит от того, в каких играх будет использоваться джостик. Если речь идёт о старых играх, то лучше выбрать «Custom-Default» . Если вам нужно выполнить запуск игр, которые есть под PS3, то можно оставить отметку на «DX-Default» . При условии, что вы запускаете игры, которые выпускались также под Xbox, но не под PS3, то используйте режим «XInput-Default» .
- После выставления настроек нажмите на кнопку «Enable» .
- Для проверки работоспособности геймпада нажмите на кнопку «Vibration Testing» . Если всё нормально, то джостик должен завибрировать.
- Когда вам потребуется отключить джостик воспользуйтесь кнопкой «Disconnect» . Она то же расположена во вкладке «Profiles» .




Вариант 2: SCP Toolkit
Данная программа размещена на сервисе GitHub и имеет открытый исходный код, плюс распространяется полностью бесплатно. С её помощью можно выполнить эмуляцию джостика от PS3, благодаря чему компьютер видит его как геймпад от Xbox. Это улучшает взаимодействие с Windows и снижает вероятность сбоев. Также эта программа может работать не только с USB-подключениями, но и с беспроводными Bluetooth.
Порядок настройки выглядит следующим образом:
- Выполните загрузку программы с GitHub. На выходе вы получите архив с файлами. Вам нужно достать и запустить файл, имеющий наименование «ScpToolkit_Setup.exe» .
- Этот файл запускает установщик программы, где вам нужно выбрать путь к месту для её установки. Можно оставить по умолчанию. Остальной процесс установки не занимает много времени и не требует от пользователя каких-либо действий.
- По завершению установки нажмите на кнопку «Run Driver Installer» . Эта кнопка отвечает за запуск поиска и установку нужных драйверов на компьютер.
- Подключите контроллер через USB и ожидайте его отображения в специальном окне. Когда он там отобразится нажмите на «Next» .
- Подтвердите все необходимые действия и ожидайте установку ПО. После этого можно будет запускать игру и пытаться поиграть с использованием джостика.





У данного решения есть серьёзный недостаток – использовать его для старых игр слишком непрактично. Иногда он вообще может не работать, но эта проблема обычно касается только старых игр. Если вам нужно, чтобы вы могли играть как в новые, так и старые игры, то воспользуйтесь первым вариантом.
Контроллер для PS3 можно запустить на компьютере через USB или Bluetooth соединения. Однако могут возникнуть проблемы при запуске, как старых, так и новых игр, поэтому рекомендуется использовать различные эмуляторы, решающие эти проблемы.
4.7 / 5 ( 7 голосов )
Ответ очевиден — да. Для этого придется провести некоторые несложные операции по первоначальной установке необходимых драйверов и настройке программного обеспечения. В данном руководстве речь пойдёт о геймпаде от игровой консоли Play Station 3. Как подключить геймпад от ps3 к ПК?
Здесь вы найдете необходимые методы подключения и порядок установки драйверов для полноценной работы геймпада и вашего веселого времяпровождения.
Для правильной настройки и плодотворной работы геймпада нам потребуется:
- Сам геймпад; Play Station 3;
- Провод с USB-разъёмом для подключения к компьютеру (обычно поставляется с консолью в одном экземпляре);
- Адаптер Bluetooth и Bluetooth Dongle (для реализации возможности беспроводной игры);
- Соответствующее программное обеспечение (см. Ссылки в конце статьи).
Прибегаем к помощи USB
 У всех обладателей игровой приставка, появляется вопрос, можно ли подключить джойстик от ps3 к компьютеру?
У всех обладателей игровой приставка, появляется вопрос, можно ли подключить джойстик от ps3 к компьютеру?
Нужно подсоединить геймпад PS 3 к компьютеру с помощью провода USB и нажать на кнопку PS (круглая кнопка в центре геймпада). Компьютер установит необходимые драйвера автоматически.
На данном этапе геймпад может только заряжаться, да и только.
Официальных приложений не существует, поэтому пользователям приходится искать обходные пути решения вопроса, а обращаться к сторонним разработчикам. Нужно скачать на сайте MotioninJoy (см. Ссылку в конце статьи) утилиту с последними обновлениями. Извлекаем её из архива, устанавливаем и запускаем. В установленной программе находим вкладку Driver Manager, где видим список устройств, доступных для использования.
Отметив галочкой нужный драйвер нажимаем Load driver. После во вкладке Profiles необходимо выбрать пункт под номером 4 (Select one mode). В этой же программе можно поменять значения кнопок вашего геймпада под себя. Поставьте во вкладке Profile галочку возле надписи Custom, вы определите подключенный геймпад как ваш главный.
Подключение джойстика от PS3 к ПК с помощью BT адаптера
 Для данного способа подключения вам необходимо выполнить все действия из предыдущего пункта, а так же иметь на вашем ПК Bluetooth-адаптер. В вышеупомянутой программе MotioninJoy необходимо перейти во вкладку BluetoothPair->Bluetooth.
Для данного способа подключения вам необходимо выполнить все действия из предыдущего пункта, а так же иметь на вашем ПК Bluetooth-адаптер. В вышеупомянутой программе MotioninJoy необходимо перейти во вкладку BluetoothPair->Bluetooth.
После выбора необходимого адаптера и геймпада нажимаем Pair Now.
После небольшой паузы MAC-адрес адаптера должен совпасть с MAC-адресом геймпада в имеющейся графе «have paired to», если это так, то вы почувствуете короткую вибрацию на геймпаде, символизирующую удачное подключение контроллера к компьютеру.
Всё хорошо и вы готовы к игре, как подключить джойстик от ps3 к компьютеру Windows 10 вам удалось!
Подключаем джойстик DualShock 3 Sixaxis к ПК
 Теперь мы добрались до самого важного — подключение Sixaxis.
Теперь мы добрались до самого важного — подключение Sixaxis.
Скачиваем архив со всеми необходимыми программами по ссылке: www.mediafire.com/download/dnr9hnvkx0s/Sixaxis+BT.rar (в архив входит USB Sixaxis драйвер, PPJOY 0.83 и BtSix 1.4).
Изначально необходимо всё настроить:
- Устанавливаем из архива скачанные программы libusb и PPJoy;
- Распаковываем BtSix в удобную для вас папку (например, на рабочий стол);
- Подключаем Bluetooth Dongle и обновляем его драйвер на FreeBT USB (располагается в директории Driver XP архива BtSix);
- Производим запуск «Config Joysticks» из PPJoy, и добавляем, например, «Virtual Joystick 1»;
- Не лишним будет переназначить кнопки геймпада под свой вкус;
- Закрываем программу «Config Joysticks».
Регистрация Sixaxis:
- Подсоединяем геймпад Sixaxis к USB (при первом подключении необходимый драйвер должен автоматически установиться);
- Запускаем распакованный на рабочий стол «BtSix».
- Нажимаем кнопку «Address».
Соединение Sixaxis с Bluetooth Dongle:
- Подсоединяем Bluetooth Dongle;
- Запускаем «BtSix»;
- Нажимаем центральную кнопку PS на геймпаде Sixaxis.
Если вы применяете способ эмуляции контроллера от Xbox 360, то определите в опциях игры эксплуатацию джойстика от Xbox 360.
Обратите внимание, что далеко не все Bluetooth-адаптеры совместимы с вашим геймпадом, и учитывайте, что установленные у вас драйверы Bluetooth перезаписываются самой программой.
Вследствие этого Dongle способен видеть только установленные вами геймпады. В крайнем случае это решается установкой родных драйверов адаптера.
Где взять драйвера для геймпада PS 3
Программу MotioninJoy можно скачать по следующим ссылкам:
- Для операционных систем разрядности x32 (x86) — www.xinputer.com/download/MotioninJoy_060001_x86_signed.zip
- Для операционных систем разрядности x64 — www.xinputer.com/download/MotioninJoy_060003_amd64_signed.zip
- С сайта www.motioninjoy.com/
Архив с программами для установки Sixaxis: www.mediafire.com/download/dnr9hnvkx0s/Sixaxis+BT.rar
Надеюсь, что данная статья помогла вам в подключении геймпада Play Station 3 к персональному компьютеру. Искренне желаем вам приятной игры!
Что удобнее для игр: игровая приставка или же компьютер? Это извечный вопрос, который волнует большинство геймеров. Но, в основном, разница заключается не в железе этих двух устройств, а в способе управления. У компьютера это мышь и клавиатура, а у приставки джойстик. Недавно появилась возможность подключать к консолям клавиатуру и мышь, но возможно ли сделать наоборот и подключить джойстик к компьютеру? Да, и это хорошая новость для всех геймеров, ведь теперь средство управления можно выбрать. Итак, давайте разберемся, как подключить джойстик от PS3 к ПК.
Нужны ли переходники
Стандартный джойстик имеет два типа подключения. Его можно подсоединить по USB-кабелю или же через Bluetooth. Для большинства пользователей беспроводное подключение, естественно, гораздо удобнее. Правда, для этого нужно следить, чтобы джойстик был всегда заряжен.
Если вы хотите использовать проводное подключение, все что вам понадобится – это стандартный USB-провод, который идет в комплекте с джойстиком DualShock и используется для его зарядки.
Для беспроводного подключения нужен Bluetooth. К счастью, современные компьютеры продаются уже с установленным соответствующем модулем. Но если ваш ПК старенький или же вы собираете его сами, вам не придется тратить слишком много денег. Модуль стоит достаточно дешево, а установить его не сложно.

Ни в первом, ни во втором случае, вам не потребуется искать какое-либо дополнительное оборудование или нестандартные переходники. Все очень просто.
DualShock, как и любая периферия, устанавливается вполне стандартными способами. Но вопрос в другом. Мало подсоединить аппарат к компьютеру, нужно еще и установить соответствующий драйвер. А это уже может вызвать определенные трудности.
Как настроить джойстик
Большинство пользователей ПК привыкли к тому, что после подключения нового устройства, Windows автоматически его распознает и скачивает из интернета подходящий софт, который необходим для настройки совместимости. По логике, это должно работать, но все чуть сложнее.
Консольные контролеры требуют проведения более сложной процедуры. Чтобы настроить джойстик, придется сначала скачать программу MotioninJoy, а только потом подключать устройство.

Данная программа не актуальна для современного джойстика от PS3. Чтобы подключить DualShock 3, придется пойти другим путем, но об этом поговорим позже.
MotioninJoy – это самый простой способ подключить к ПК более ранние джойстики.
Сначала скачайте программу и выберите порт, через который контролер будет подключаться постоянно. При смене порта, процедуру нужно повторять сначала.
Подключите переходник в выбранный разъем. Зайдите в MotioninJoy – Driver Manager. Там из списка доступных портов выберете тот, который используется для подсоединения джойстика – его нужно отметить галочкой. Начните установку драйверов, нажав Load Driver. По завершению процесса, перезагрузите компьютер.
Если же подключение будет осуществляться через Bluetooth, сделать надо то же самое, только выбрать вкладку BluetoothPair. После того как настройка подключения будет завершена, DualShock завибрирует.
Но если у вас слишком старая версия джойстика, вибрации там может не быть в принципе. Поэтому, придется проверить устройство в игре.
Как подключить DualShock 3
Третья версия джойстика DualShock имеет свои особенности, поэтому и подключать его нужно немного по-другому. Прежде чем подсоединять аппарат к компьютеру, нужно скачать не ранее названую программу, подходящую для предыдущих версий, а пакет драйверов для Sixaxis.
Это название семейства контроллеров, к которым относится DualShock 3. Очень важно учесть разрядность операционной системы, чтобы скачать соответствующий драйвер. Например, для Windows x64 подойдет только 64-битный драйвер.

Архив с драйвером необходимо скачать себе на жесткий диск, а затем извлечь из него все файлы. Там вы найдете установочный файл, его нужно запустить и установить программу.
Среди прочего, там будет еще один архивный файл, с названием BtSix. Его также необходимо распаковать в любое место на диске.
Откройте файл PPJOYb и запустите Config Joysticks. Затем вы добавляете новый объект через вкладку Add и подписываете его, как вам угодно.
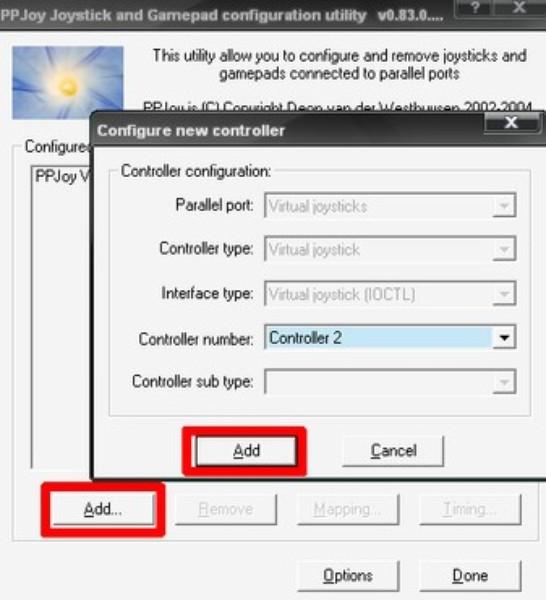
Программу можно закрыть. Теперь подключите джойстик к компьютеру, и проверьте, корректно ли он работает в играх.
Также может потребоваться дополнительная синхронизация, чтобы предотвратить разрывы связи.
Для этого контролер нужно подключить через кабель и дождаться обновления драйвера. Потом запустите ранее сохраненный BtSix и нажмите Address.

Чтобы обеспечить стабильную работу в режиме Bluetooth, включите джойстик и программу BtSix, а затем нажмите на центральную кнопку геймпада.
Как подключить джойстик от PS4 к ПК
Последняя версия игровой приставки PS комплектуется четвертой версией фирменного геймпада. В случае с этим устройством, подключение также будет немного отличаться.
Нужно скачать специальную программу InputMapper, которая позволит не просто подключить геймпад, но и использовать все его новые функции, включая сенсорную панель и датчики ускорения.

Процесс подключения не требует каких-то особых инструкций, ведь программа не нуждается в дополнительных настройках. Разве что, если вы хотите подключить джойстик через блютуз, придется перевести его в режим «pairning» и зажать кнопку «share» , которая в играх, как правило, означает Назад.
Подождите, пока светодиоды начнут мигать и подключите устройство на компьютере.
https://youtu.be/LjJNmbfPoQk
Что же, подключить контролер от PlayStation к компьютеру – это не такая уж и сложная задача, не зависимо от того, о какой именно версии джойстика идет речь. Теперь вы можете наслаждаться игрой с геймпадом, даже если используете ПК, а не консоль.

